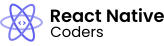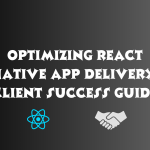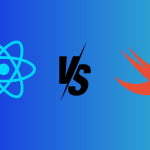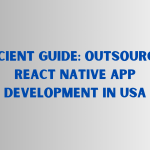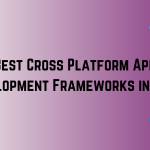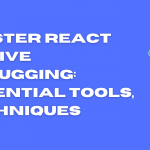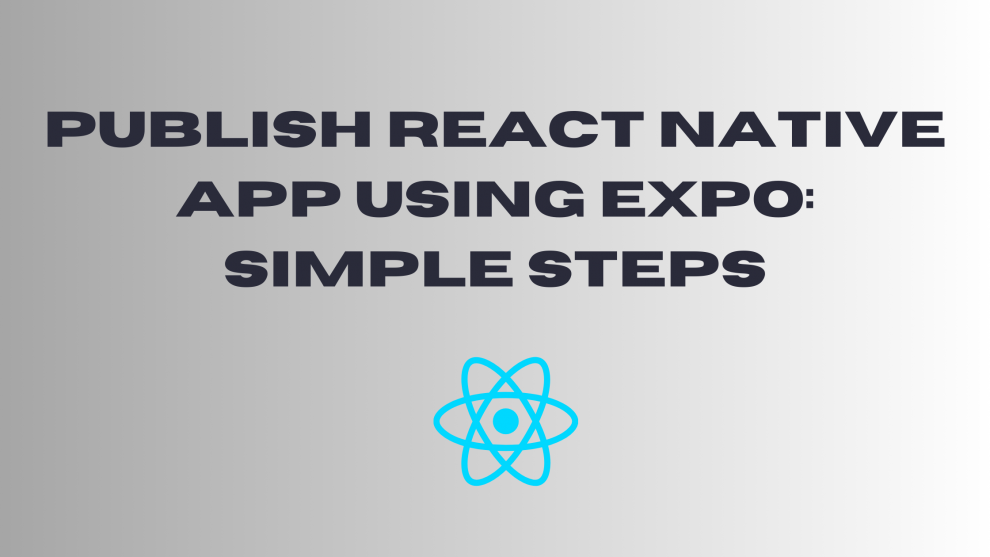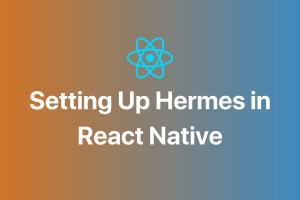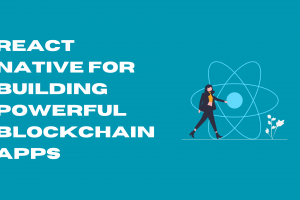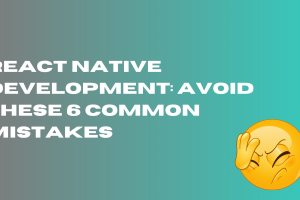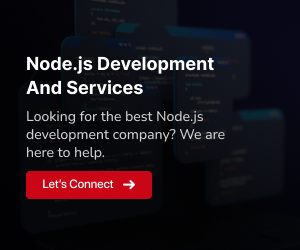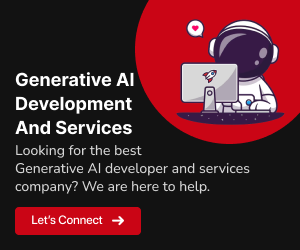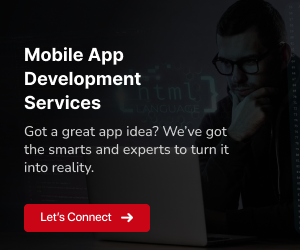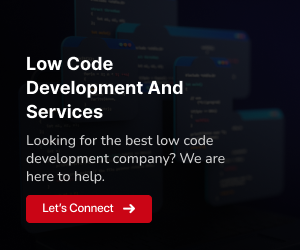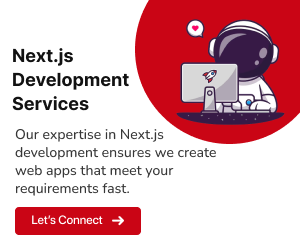In the realm of mobile app development, React Native has emerged as a frontrunner, empowering developers to craft cross-platform applications with native performance and a unified codebase. Expo, a framework built atop React Native, takes this concept a step further by simplifying the development process and providing a seamless publishing platform. If you’re ready to unveil your React Native creation to the world, Expo offers a straightforward path to get your app into the hands of eager users.
This comprehensive guide will walk you through the process of publishing your React Native application to Expo, equipping you with the knowledge and tools to transform your app into a reality. Embark on this journey and discover how Expo can streamline your app’s publication, ensuring a smooth transition from development to distribution.
Benefits of Publishing to Expo
Expo streamlines the publishing process, offering several advantages for developers:
Simplified Publication:
Expo eliminates the complexities of native app store submission, allowing you to publish directly to the Expo App Store.
Continuous Delivery:
Expo’s over-the-air updates enable seamless deployment of app updates without requiring users to download new versions from the app store.
Expo Go Integration:
Expo Go, a standalone application, allows users to test and run your app without installing it on their devices, providing valuable feedback during development.
Unified Codebase:
Expo’s unified codebase ensures that your app runs seamlessly across Android and iOS devices, saving you time and effort.
With these benefits in mind, let’s delve into the step-by-step guide to publishing your React Native application to Expo.
Prerequisites
Before venturing into the world of publishing your React Native application with Expo, ensure you have the following prerequisites in place:
React Native App Built with Expo
Your React Native application must be built using Expo, a framework that simplifies cross-platform development and streamlines app publishing. Expo provides a comprehensive set of tools and functionalities to create native-like apps using React Native.
Expo Account
Establish an Expo account to access the Expo platform and manage your published applications. An Expo account allows you to connect to Expo’s services, upload and manage your app’s builds, and track its performance.
Expo CLI (Command Line Interface)
Install Expo CLI globally on your system. This tool provides a command-line interface for interacting with Expo, automating tasks, and managing your app’s publishing process. Expo CLI simplifies the process of building, testing, and publishing your app.
Development Accounts (Optional)
Depending on your target platforms, you may need to acquire developer accounts for the respective app stores:
iOS Developer Account:
For publishing an iOS app, you’ll need an Apple Developer account to generate signing certificates and submit your app to the App Store. An Apple Developer account provides access to Apple’s development tools and the App Store Connect platform.
Google Play Developer Account:
For publishing an Android app, a Google Play Developer account is required to upload your app to the Google Play Store. A Google Play Developer account allows you to distribute your app on the Google Play Store and manage its updates.
Basic Understanding of React Native and Expo
Familiarity with React Native and Expo concepts will enhance your ability to navigate the publishing process, troubleshoot any issues that may arise, and make informed decisions about your app’s development and publishing strategy. A grasp of React Native’s core principles and Expo’s specific tools will be invaluable throughout the process.
Step-by-Step Guide
1. Log in to Expo CLI
Before embarking on the publishing process, establish a connection between your local machine and Expo’s publishing platform by logging in to Expo CLI. This command-line tool enables seamless interaction with Expo and streamlines the app publishing process.
Open your terminal:
Launch your preferred terminal application, such as Terminal on macOS or PowerShell on Windows.
Execute the login command:
Type the following command into your terminal and press Enter:
Bash
expo loginEnter your Expo account credentials:
When prompted, enter your Expo account email address and password associated with the account you want to use for publishing.
Once you’ve successfully logged in, Expo CLI will authenticate your account and establish a connection with Expo’s servers. This connection will allow you to interact with Expo’s publishing tools and manage your applications.
2. Build and Test Your App
Before releasing your app to the world, it’s crucial to ensure its functionality and performance meet your expectations. This step involves two essential phases: building and testing.
Building Your App
To generate a build of your React Native application, execute the following command in your terminal:
Bash
expo buildThis command will trigger the build process, compiling your app’s code and resources into platform-specific packages for both Android and iOS devices. Once the build is complete, a message indicating the successful completion of the process will appear in your terminal.
Testing Your App
With the build generated, it’s time to put your app through its paces. To test your app on Android or iOS devices, follow these steps:
Testing on Android:
Connect your Android device:
Connect your Android device to your computer using a USB cable.
Install Expo Go:
Download and install the Expo Go app on your Android device.
Run your app:
Open the Expo Go app and scan the QR code displayed in your terminal. This will launch your app on your Android device.
Testing on iOS:
Connect your iOS device:
Connect your iOS device to your computer using a USB cable.
Ensure Xcode is installed:
Install Xcode, Apple’s integrated development environment (IDE), if it’s not already installed on your computer.
Open your app in Xcode:
Open your app’s project in Xcode.
Run your app:
Select your iOS device as the target and click the Run button in Xcode. This will launch your app on your iOS device.
3. Prepare App Metadata
Before publishing your app, gather all the necessary metadata elements, which provide essential information about your app to both app stores and users. These elements include:
App Name:
The name of your app as it will appear in the Expo App Store and app store search results. Choose a name that accurately reflects your app’s purpose and is easily recognizable.
App Description:
A concise and informative description of your app’s functionality, features, and target audience. Provide clear and engaging details to entice users to try your app.
App Icons:
Icons in various sizes and formats for different devices and screen resolutions. These icons represent your app in the app store and on users’ devices, so ensure they are visually appealing and consistent with your app’s branding.
Splash Screens:
Splash screens are the images that display while your app is loading on each platform. Design engaging and visually appealing splash screens that align with your app’s overall aesthetic.
Privacy Policy URL:
A link to your app’s privacy policy, which outlines how you collect, use, and protect user data. Provide a transparent and easily accessible privacy policy to comply with privacy regulations and gain user trust.
Keywords:
Relevant keywords that describe your app’s functionality and purpose. These keywords help users discover your app in app store searches.
Marketing URL:
A link to your app’s website or landing page, where users can learn more about your app and its features.
Build Version:
The version number of your app’s build, which helps track the app’s development history.
Minimum OS Version:
The minimum version of the operating system required to run your app. Ensure your app supports the most recent operating system versions to reach a wider audience.
Category:
The category that best represents your app’s primary function. Choose a category that accurately reflects your app’s purpose to aid in app store discovery.
By gathering and preparing these metadata elements, you provide comprehensive information about your app, enhancing its visibility and appeal to potential users.
4. Create an Expo Build
With your app tested and metadata prepared, it’s time to generate a build of your app specifically for publishing. This build will encompass all the necessary files and resources for deployment to the Expo App Store.
Generating a Build for Android
To create an Expo build for Android, execute the following command in your terminal:
Bash
expo build:androidThis command will initiate the Android build process, compiling your app’s code and resources into an Android App Bundle (AAB). The AAB format is the standard packaging format for Android apps, ensuring compatibility with various devices and Android versions.
Once the build is complete, a message indicating the successful completion of the process will appear in your terminal. The generated AAB file will be located in the android directory within your app’s project folder.
Generating a Build for iOS
To create an Expo build for iOS, execute the following command in your terminal:
Bash
expo build:androidThis command will trigger the iOS build process, compiling your app’s code and resources into an iOS app package. The app package format is the standard packaging format for iOS apps, ensuring compatibility with various iOS devices and operating system versions.
Once the build is complete, a message indicating the successful completion of the process will appear in your terminal. The generated app package will be located in the ios directory within your app’s project folder.
These generated builds, specifically the AAB file for Android and the app package for iOS, serve as the foundation for publishing your app to the Expo App Store. The next step will involve configuring the app signing certificate, which ensures the authenticity and integrity of your app.
5. Configure App Signing Certificate
Before submitting your app to the Expo App Store, it’s crucial to configure an app signing certificate. This certificate acts as a digital signature that verifies the authenticity and integrity of your app, ensuring that users can trust its source and protection from tampering.
Obtaining an App Signing Certificate
If you already have an existing app signing certificate for your Android or iOS app, you can use that certificate for publishing to the Expo App Store. However, if you don’t have an existing certificate, you’ll need to generate a new one.
For Android apps, you can generate a certificate using the Android Studio IDE or the keytool command-line tool. For iOS apps, you’ll need to generate a certificate using Xcode and Apple’s Developer Account.
Ensure you have the appropriate credentials and access to generate a certificate for the platform you’re targeting.
Configuring the Certificate for Expo Build
Once you have an app signing certificate, you’ll need to configure it for Expo Build. This involves providing the certificate file and its associated password to Expo CLI.
For Android apps, use the following command:
Bash
expo build:android --keystore <path-to-keystore>Replace <path-to-keystore> with the actual path to your keystore file. When prompted, enter the keystore password.
For iOS apps, use the following command:
Bash
expo build:ios –keystore <path-to-keystore>
Replace <path-to-keystore> with the actual path to your keystore file or keychain file. When prompted, enter the keystore password or keychain password.
Executing these commands will generate a signed build of your app, ensuring that it is properly authenticated and ready for publishing to the Expo App Store.
6. Publish to Expo App Store
With your signed build ready, you’re all set to publish your app to the Expo App Store. This final step involves uploading your app’s build and metadata to Expo’s servers, making it available for users to download and install.
Initiating the Publishing Process
To initiate the publishing process, execute the following command in your terminal:
Bash
expo publishThis command will trigger the Expo publishing tool, prompting you to confirm the details of your app’s metadata, including the app name, description, icons, splash screens, and privacy policy URL.
Uploading the App Build
Once you’ve confirmed the metadata, Expo CLI will proceed to upload the signed build of your app to Expo’s servers. This process may take a few minutes depending on the size of your app.
Reviewing and Submitting for Publication
Upon successful upload, Expo CLI will display a summary of your app’s details and provide a link to review your app in the Expo App Store dashboard.
Carefully review the information displayed to ensure it is accurate and complete. Once satisfied, click the “Submit for Publication” button in the dashboard.
Monitoring and Finalizing Publication
After submitting your app for publication, Expo will initiate a review process to ensure your app complies with Expo’s guidelines and policies. This review process may take some time, but you can monitor its progress in the Expo App Store dashboard.
Once Expo’s review is complete, and your app is approved for publication, it will become available for users to download and install from the Expo App Store. Congratulations! You’ve successfully published your React Native app to Expo!
Additional Considerations
While the core publishing process is straightforward, there are a few additional considerations to keep in mind to ensure a smooth and successful publishing experience:
Optimizing App Performance for Expo Go:
Expo Go, the standalone application that allows users to test and run your app without installing it on their devices, can sometimes introduce performance overhead compared to native app environments. To ensure your app provides a seamless user experience in Expo Go, consider the following optimization techniques:
Code Optimization:
Review your code for any inefficiencies or performance bottlenecks. Utilize techniques like memoization, state management libraries, and proper component lifecycle management to optimize code performance.
Image Compression:
Optimize images used in your app to reduce their file size without compromising visual quality. Use appropriate image formats and compression algorithms to achieve a balance between file size and image quality.
Resource Management:
Carefully manage resource usage, such as network requests, memory allocation, and CPU utilization. Avoid excessive resource consumption to maintain a smooth user experience.
Handling App Updates and Bug Fixes:
Expo’s over-the-air (OTA) updates enable you to seamlessly deploy app updates to users without requiring them to manually download and install new versions. To effectively manage app updates and bug fixes:
Versioning:
Implement a clear versioning system to track app updates and maintain compatibility across different versions.
Release Notes:
Provide detailed release notes for each update, outlining the changes, bug fixes, and new features introduced.
Testing:
Thoroughly test updates on various devices and platforms before deploying them to ensure compatibility and stability.
Bug Tracking:
Establish a bug tracking system to collect, prioritize, and resolve user-reported issues promptly.
App Analytics and User Feedback:
Monitoring app analytics and gathering user feedback are crucial for understanding user behavior, identifying areas for improvement, and making data-driven decisions about your app’s development.
Analytics Integration:
Integrate app analytics tools to track key metrics such as user engagement, feature usage, and performance indicators.
User Feedback Channels:
Implement user feedback channels, such as in-app surveys or support emails, to collect insights into user experience and satisfaction.
Data-Driven Decisions:
Analyze gathered data to identify patterns, trends, and potential issues. Use these insights to prioritize feature development, bug fixes, and performance improvements.
In wrapping up, you’ve got the know-how to confidently publish your React Native app using Expo. Expo streamlines the process, making it easy to showcase your creations and concentrate on innovation. Tap into the supportive Expo community, welcome user feedback, and keep refining your app. GeekyAnts‘ contributions to React Native highlight the dynamic nature of this scene. As you dive into this journey, relish the satisfaction of sharing your work with the world. For further inquiries or assistance, feel free to reach out to us here.