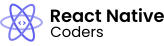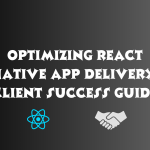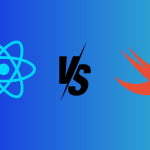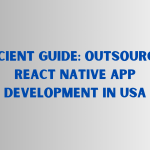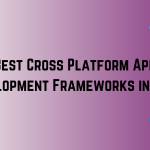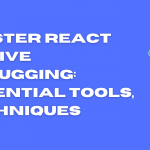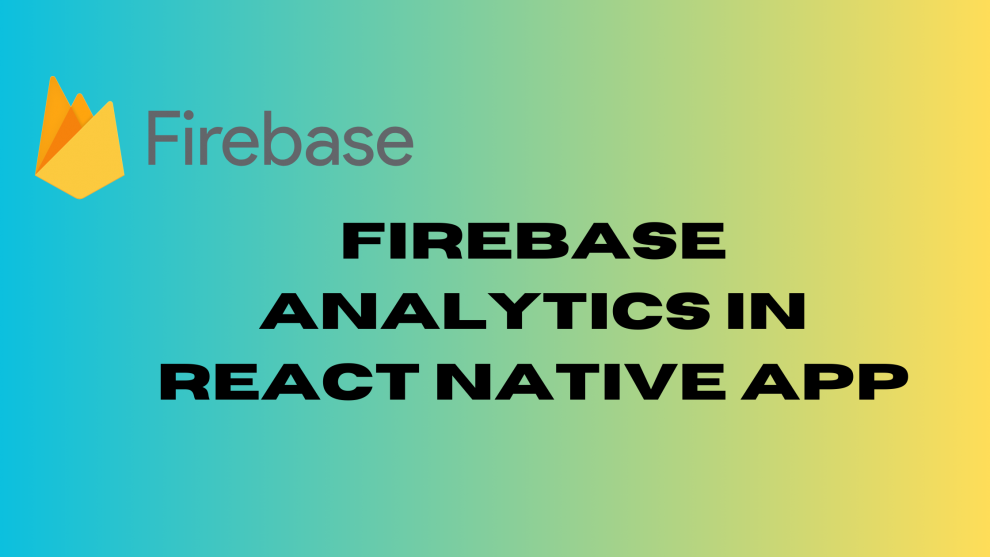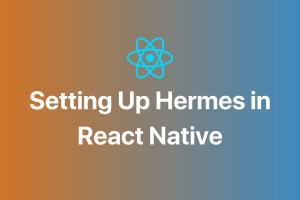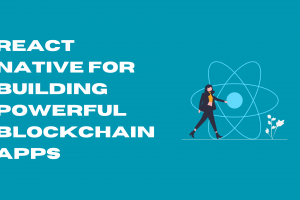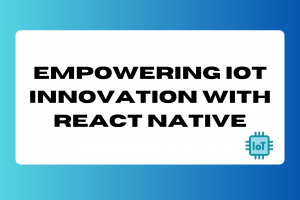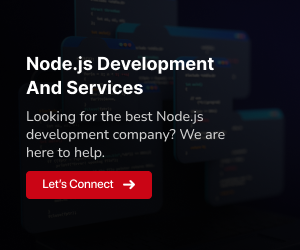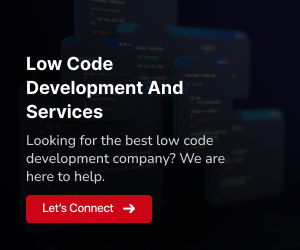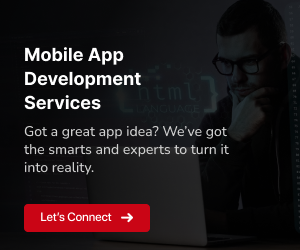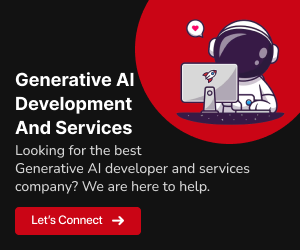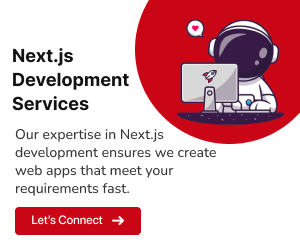Firebase Analytics is a free and powerful analytics platform that provides mobile app developers with insights into user behavior and engagement. It is a part of the Firebase suite of mobile development tools, which also includes features such as real-time databases, push notifications, and crash reporting.
Firebase Analytics is a valuable tool for React Native developers because it is easy to integrate into React Native apps and it provides a wide range of features for tracking user interactions, screen changes, and other events. Firebase Analytics can also be used to analyze data and create custom reports to help developers understand their users and make informed decisions about their apps.
Here are some of the benefits of using Firebase Analytics in your React Native app:
- Easy to integrate: Firebase Analytics is easy to integrate into React Native apps using the Firebase SDK.
- Comprehensive tracking: Firebase Analytics can track a wide range of user interactions and events, including screen changes, button clicks, and in-app purchases.
- Detailed reporting: Firebase Analytics provides detailed reports on user behavior, engagement, and other metrics.
- Customizable: Firebase Analytics can be customized to meet the specific needs of your app.
To set up Firebase Analytics in your React Native app, you will need to:
- Create a Firebase project and add your React Native app to it.
- Install the Firebase SDK in your React Native app.
- Initialize Firebase Analytics in your React Native app.
- Add the Firebase Analytics SDK to your React Native components.
Once you have set up Firebase Analytics, you can start tracking user interactions and other events in your React Native app. Firebase Analytics will automatically collect data on these events and store it in the cloud. You can then view this data in the Firebase Analytics dashboard to create custom reports and analyze user behavior.
Tracking user interactions with Firebase Analytics
Once you have set up Firebase Analytics in your React Native app, you can start tracking user interactions and other events. Firebase Analytics can track a wide range of events, including:
Screen changes:
When a user navigates to a new screen in your app, Firebase Analytics can track this event.Button clicks:
When a user clicks a button in your app, Firebase Analytics can track this event.In-app purchases:
When a user makes an in-app purchase, Firebase Analytics can track this event.Other custom events:
You can also track custom events in your app, such as when a user completes a level in a game or creates a new account.
To track an event in your React Native app, you can use the logEvent() method from the Firebase Analytics SDK. This method takes two arguments: the name of the event and an optional object containing parameters for the event.
For example, to track a button click event, you would use the following code:
import analytics from '@react-native-firebase/analytics';
const handleButtonClick = () => {
analytics().logEvent('button_click', {
button_name: 'Login Button',
});
};
You can also use the setCurrentScreen() method to track screen changes in your React Native app. This method takes the name of the current screen as its argument.
For example, to track a screen change to the login screen, you would use the following code:
import analytics from '@react-native-firebase/analytics';
const handleScreenChange = () => {
analytics().setCurrentScreen('LoginScreen');
};Once you have started tracking events in your React Native app, you can view this data in the Firebase Analytics dashboard. The Firebase Analytics dashboard provides a variety of reports on user behavior, engagement, and other metrics. You can also create custom reports to analyze your data more deeply.
Here are some examples of how you can use Firebase Analytics to track user interactions in your React Native app:
Track which buttons users click most often:
This information can help you optimize your app’s user interface and make it more user-friendly.Track which screens users visit most often:
This information can help you identify the most popular features in your app and focus your development efforts on those features.Track how long users spend on each screen:
This information can help you identify which areas of your app are engaging users and which areas need improvement.Track which features users interact with most often:
This information can help you prioritize your feature development roadmap.Track how users interact with your app’s onboarding process:
This information can help you identify any areas of the onboarding process that are confusing or difficult for users to complete.
Tracking screen changes with Firebase Analytics
Firebase Analytics can track screen changes in your React Native app using the setCurrentScreen() method. This method takes the name of the current screen as its argument.
To track a screen change, you can call the setCurrentScreen() method in the componentDidMount() lifecycle hook of your React Native component. This will ensure that the screen change is tracked as soon as the component is mounted.
For example, to track a screen change to the login screen, you would use the following code:
import React, { useEffect } from 'react';
import analytics from '@react-native-firebase/analytics';
const LoginScreen = () => {
useEffect(() => {
analytics().setCurrentScreen('LoginScreen');
}, []);
return (
<div>
<h1>Login Screen</h1>
</div>
);
};
export default LoginScreen;You can also use the setCurrentScreen() method to track screen changes in React Navigation apps. To do this, you can use the onNavigationStateChange() prop on the NavigationContainer component. This prop is called whenever the navigation state changes, which includes when a user navigates to a new screen.
For example, the following code shows how to track screen changes in a React Navigation app:
import React from 'react';
import { NavigationContainer } from '@react-navigation/native';
import analytics from '@react-native-firebase/analytics';
const App = () => {
const navigationRef = React.useRef();
useEffect(() => {
navigationRef.current.onNavigationStateChange((prevState, currentState) => {
const currentRouteName = currentState.routes[currentState.index].routeName;
analytics().setCurrentScreen(currentRouteName);
});
}, [navigationRef]);
return (
<NavigationContainer ref={navigationRef}>
...
</NavigationContainer>
);
};
export default App;Once you have started tracking screen changes in your React Native app, you can view this data in the Firebase Analytics dashboard. The Firebase Analytics dashboard provides a variety of reports on screen views, user engagement, and other metrics. You can also create custom reports to analyze your data more deeply.
Here are some examples of how you can use Firebase Analytics to track screen changes in your React Native app:
Track which screens users visit most often:
This information can help you identify the most popular features in your app and focus your development efforts on those features.Track how long users spend on each screen:
This information can help you identify which areas of your app are engaging users and which areas need improvement.Track how users flow through your app:
This information can help you identify any areas of your app where users are getting stuck or abandoning your app.Track which screens users visit before and after they complete a certain action:
This information can help you understand the user journey and make improvements to the onboarding process or other key flows in your app.
Analyzing data with Firebase Analytics
Once you have started collecting data with Firebase Analytics, you can view and analyze this data in the Firebase Analytics dashboard. The Firebase Analytics dashboard provides a variety of reports on user behavior, engagement, and other metrics. You can also create custom reports to analyze your data more deeply.
To view the Firebase Analytics dashboard, go to the Firebase console and select your project. Then, click the Analytics tab.
The Firebase Analytics dashboard provides a variety of reports, including:
Overview:
The overview report provides a summary of key metrics, such as active users, screen views, and events.Events:
The events report shows a list of all the events that have been tracked in your app. You can view the number of times each event has been tracked, as well as the parameters associated with each event.Audiences:
The audiences report allows you to segment your users into different groups based on their behavior or demographics. You can then view reports on specific audiences.Real-time:
The real-time report shows a live view of user activity in your app. You can see which screens users are viewing, which events they are triggering, and other metrics.
You can also create custom reports in the Firebase Analytics dashboard. To do this, click the Create Report button and select the metrics and dimensions that you want to include in your report.
Once you have created a custom report, you can save it and view it later. You can also share your custom reports with other members of your team.
Here are some examples of how you can analyze data with Firebase Analytics:
Identify your most popular screens and features:
This information can help you focus your development efforts on the areas of your app that are most engaging for your users.Understand how users are flowing through your app:
This information can help you identify any areas of your app where users are getting stuck or abandoning your app.Segment your users based on their behavior:
This information can help you target specific audiences with personalized marketing messages or in-app experiences.Measure the impact of new features and changes to your app:
This information can help you make informed decisions about how to improve your app.
By analyzing data with Firebase Analytics, you can gain valuable insights into how users are using your React Native app. This information can help you improve your app’s user experience and make it more engaging for your users.
Here are some additional tips for analyzing data with Firebase Analytics:
- Use the Filters and Segments features to filter your data and focus on specific metrics or dimensions.
- Compare your data over time to identify trends.
- Use the Conversion Funnels feature to track how users are completing specific tasks in your app.
- Use the Experimentation feature to test new features and changes to your app to see how they impact user behavior.
Troubleshooting Firebase Analytics: Tips for Common Issues
Problem: Events are not being tracked.
Possible solutions:
- Make sure that you have initialized Firebase Analytics in your React Native app.
- Make sure that you are using the correct event names.
- Make sure that you are passing the correct parameters for each event.
- Check your logs for any error messages.
Problem: Screen changes are not being tracked.
Possible solutions:
- Make sure that you are calling the setCurrentScreen() method in the componentDidMount() lifecycle hook of your React Native components.
- If you are using React Navigation, make sure that you are using the onNavigationStateChange() prop on the NavigationContainer component.
- Check your logs for any error messages.
Problem: Data is not appearing in the Firebase Analytics dashboard.
Possible solutions:
- Make sure that you have enabled data collection in the Firebase console.
- Make sure that you are waiting enough time for your data to be processed and appear in the dashboard.
- Check your logs for any error messages.
Problem: You are seeing unexpected data in the Firebase Analytics dashboard.
Possible solutions:
- Make sure that you are using the correct event names and parameters.
- Check your logs for any error messages.
- Contact Firebase support for assistance.
Here are some additional troubleshooting tips:
- Make sure that you are using the latest version of the Firebase Analytics SDK.
- Try clearing your cache and cookies.
- Try restarting your device.
- Try using a different device.
- Try using a different network connection.
If you are still having trouble with Firebase Analytics, you can contact Firebase support for assistance.
By following these tips, you can help ensure that Firebase Analytics is working properly in your React Native app and that you are collecting the data that you need.
In summary, Firebase Analytics proves to be a powerful and user-friendly analytics platform for React Native developers, offering valuable insights into user behaviour and engagement. By effectively tracking user interactions, screen changes, and various events, developers can gain a comprehensive understanding of how users interact with their apps, enabling informed decisions for continuous improvement. GeekyAnts, a prominent software development company, stands out for its contributions to the React Native ecosystem and commitment to staying at the forefront of technology.For more guidance, reach out to us here.